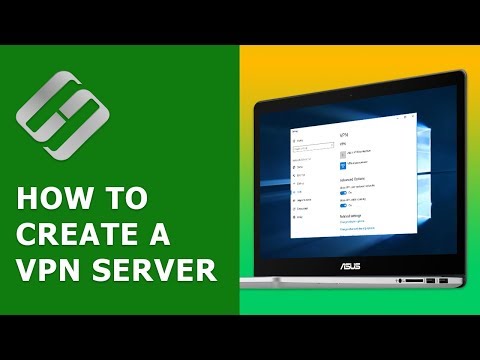Hvis du begge bruker Windows 10, kan du bruke den innebygde "Quick Assist" -appen for å gjøre dette. Hvis en av dere bruker Windows 7 eller 8, kan du bruke den eldre Windows Remote Assistance. Windows Remote Assistance er fortsatt inkludert i Windows 10, bare hvis du trenger det.
Merk at begge funksjonene krever at den andre personen hjelper til med å starte tilkoblingen. Du kan ikke bare koble eksternt når du vil - familiemedlem eller venn må sitte på PCen for å gi deg tilgang når du kobler til. Du trenger en annen ekstern desktop løsning hvis du vil koble deg når du vil uten at du trenger hjelp fra den andre personen.
Hvis du begge har Windows 10: Bruk Quick Assist
Windows 10s nye "Quick Assist" -funksjon er trolig den enkleste måten å komme i gang, så lenge du bruker Windows 10 med jubileumsoppdateringen, er dette det alternativet vi anbefaler.
Slik begynner du å hjelpe noen
Først åpner du Quick Assist-programmet ved å søke i Start-menyen for "Quick Assist" og starte Quick Assist-snarveien. Du kan også navigere til Start> Windows Tilbehør> Quick Assist.


Hvis koden din utløper, kan du alltid klikke på "Gi hjelp" igjen for å få en ny som vil være gyldig i ytterligere ti minutter.

Hva den andre personen trenger å gjøre
Du må da snakke med vennen din eller familiemedlemmet ved å åpne Quick Assist-programmet på PCen. Du kan gjøre dette via e-post, tekstmelding eller på telefonen.
De må åpne Start-menyen, skrive "Quick Assist" i søkeboksen, og start Quick Assist-programmet som vises. Eller de kan navigere til Start> Windows Tilbehør> Quick Assist.
De må da klikke "Get Assistance" i Quick Assist-vinduet som vises.

Den andre personen vil da se en bekreftelsespåmelding, og de må være enige om å gi deg tilgang til PCen.

Du er nå tilkoblet
Tilkoblingen vil nå bli etablert. I henhold til Quick Assist-dialogboksen kan det ta noen minutter før enhetene koble til, så du må kanskje være tålmodig.
Når de gjør det, ser du den andre personens skrivebord vises i et vindu på datamaskinen. Du har full tilgang til hele datamaskinen som om du satt foran den, slik at du kan starte programmer eller få tilgang til filer de kan. Du har alle rettigheter datamaskinens eier har, så du vil ikke bli begrenset av å endre noen systeminnstillinger. Du kan feilsøke datamaskinen, endre innstillinger, sjekke om skadelig programvare, installere programvare eller gjøre noe annet du ville gjøre hvis du satt foran datamaskinen.
Øverst til høyre i vinduet ser du ikoner som lar deg annotere (tegne på skjermen), endre størrelsen på vinduet, starte datamaskinen på nytt, åpne oppgavelederen eller pause eller avslutte Quick Assist-tilkoblingen.

Når som helst, kan en person avslutte forbindelsen ved å lukke programmet fra "Quick Assist" -baren øverst på skjermen.

Alternativet "ekstern omstart" er utformet for å starte datamaskinen på nytt og umiddelbart gjenoppta Quick Assist-økten uten ytterligere inngang. Dette kan imidlertid ikke alltid fungere skikkelig. Vær forberedt på å snakke den andre personen ved å logge på PCen og starte Quick Assist-sesjonen hvis det er et problem, og dette skjer ikke automatisk.

Hvis en eller begge har Windows 7 eller 8: Bruk Windows Fjernhjelp
Hvis en av dere ikke har oppdatert til Windows 10, vil du ikke kunne bruke Quick Assist. Heldigvis kan du bruke Microsofts eldre men likevel nyttige Windows Remote Assistance-verktøy, som er inkludert i Windows 7, 8 og 10.
Hvordan invitere noen til å hjelpe
Hvis du vil at noen andre skal invitere deg til å få tilgang til PCen, må du gå dem gjennom følgende trinn. Hvis du prøver å gi noen andre tilgang til din PC, går du gjennom følgende trinn.
Først åpner du Windows Remote Assistance-programmet. Du finner det ved å åpne Start-menyen og søke etter "Fjernhjelp", og starte "Windows Remote Assistance" -programmet.


Hvis innstillinger for ekstern hjelp er deaktivert på PCen, vil du se en feilmelding. Bare klikk på "Reparasjon" og feilsøkingsverktøyet vil tilby å aktivere Fjernhjelp for deg.

Du kan også være i stand til å bruke Easy Connect. For å bruke denne funksjonen må både du og din hjelper ha Easy Connect tilgjengelig. Dette krever peer-to-peer-nettverksfunksjoner og kan ikke være tilgjengelig på enkelte nettverk.
"Bruk Easy Connect" er det enkleste alternativet hvis det er tilgjengelig.


Du blir bedt om å lagre en invitasjonsfil og gi et passord. Send invitasjonsfilen til den andre personen, men du vil, for eksempel ved å bruke Gmail, Outlook.com, Yahoo! Mail, eller hvilket annet program du bruker.
Gi personen også passordet. Disse er skilt av en grunn. Hvis du for eksempel snakker med noen på telefonen, kan du sende dem en e-post til invitasjonsfilen og deretter fortelle dem passordet på telefonen, slik at ingen som avbryter e-posten, kan koble til PCen.

Hvordan den andre personen kan koble seg sammen
Personen som kobler til PCen må åpne Windows Remote Assistance-appen på PCen og klikke på "Hjelp noen som har invitert deg" -alternativet.

Hvis personen som forbinder har mottatt en invitasjonsfil, kan de også bare dobbeltklikke på den og skrive inn passordet for å koble til.


Du er nå tilkoblet
Personen som sitter foran datamaskinen vil motta en siste spørsmål, og spør om de vil autorisere tilkoblingen. Etter at de gjør det, vil personen som forbinder, kunne se skjermen. Den personen kan enten se og gi instruksjoner, eller klikk på "Request control" -knappen for å be om muligheten til å styre den eksterne PCen.
Personen som sitter på forsiden av PCen kan fortsatt se og se alt som skjer. På et hvilket som helst tidspunkt kan de lukke vinduet Fjernhjelp for å avslutte forbindelsen.
Det er også en "Chat" -knapp du kan klikke på verktøylinjen, som gjør det mulig for både folk å snakke med hverandre mens forbindelsen til ekstern hjelp er opprettet.
Bare vær forsiktig når du endrer noen nettverksinnstillinger, da dette kan føre til at fjernhjelpsverktøyet kobles fra, og du må kanskje konfigurere tilkoblingen igjen.