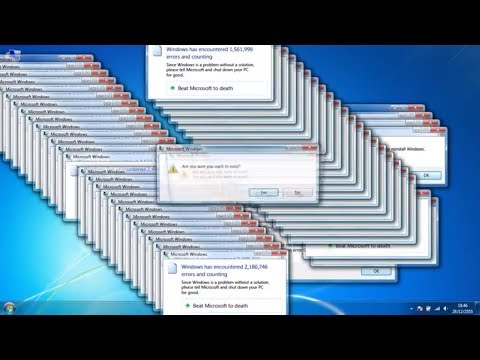Avant Window Navigator (AWN) er en applikasjonsstarter og dock som ville omdefinere Linux-opplevelsen. Den gode delen er at den er svært tilpassbar og vil derfor passe perfekt med Ubuntu-temaet. La oss se hvordan du installerer og tilpasser AWN på din Ubuntu-maskin.
Beskrivelse
(AWN / Awn) er en dock-lignende navigeringslinje for Linux-skrivebordet som posisjonerer seg nederst på skjermen. Den kan brukes til å holde oversikt over åpne vinduer og oppfører seg som en vanlig vindusliste.
Endelig resultat

Installasjon
Vi skal installere testpakken av AWN via utviklerens PPA (Personal Package Archive). Jeg bruker Ubuntu 9.04 (Jaunty Jackalope).
Legge til PPA Repositories
1. Gå til PPA-siden (nevnt på slutten av innlegget) og velg din Ubuntu-versjon (i mitt tilfelle er det Jaunty (9.04).

3. Gå til System> Administrasjon> Software Kilder for å gjøre det.

4. Gå til fanen som leser Tredjeparts programvare.
5. Klikk på Legg til … -knappen og legg til følgende linjer en etter en.
deb https://ppa.launchpad.net/awn-testing/ppa/ubuntu jaunty main
deb-src https://ppa.launchpad.net/awn-testing/ppa/ubuntu jaunty main


Legge til PPA-tastene
På samme AWN Testing PPA-side (nevnt på slutten av innlegget), ser du en linje som leser signaturtaster.



3. Lagre filen som PGPAWN på skrivebordet.
4. Vi importerer nå denne PGP (PGPAWN) sikkerhetsnøkkelen. Velg kategorien "Autentisering" i vinduet Software Kilder, og klikk "Import Key File …". Finn PGPAWN-filen som vi lagret på skrivebordet, og importer den.


Installere AWN-Window-Navigator og AWN-Extras
1. Åpne et terminalvindu ved å trykke ALT + F2 og skrive "gnome-terminal" (uten anførselstegn).

sudo apt-get install avant-window-navigator-trunk

På samme måte vil vi installere AWN-extras-applets ved å lime inn følgende linjer i terminalvinduet.
sudo apt-get installere awn-extras-applets-bagasjerommet

Lanserer Avant-Window-Navigator
Du kan nå starte AWN ved å gå til Programmer> Tilbehør> Avant Window Navigator.


Slett panelet
I skjermbildet ovenfor ser du et panel bak kaien. La oss bli kvitt det.
Høyreklikk på panelet og klikk "Slett dette panelet". Bekreft ved å trykke på Slett-knappen.

Konfigurere Avant Window Navigator
Klikk på det første ikonet som er "AWN-Manager" for å få opp AWN Manager-vinduet.

Generelle preferanser
1. I de generelle innstillingene i kategorien Generelt klikker du av i boksen som viser "Start automatisk AWN ved innlogging". Dette vil sørge for at AWN startes med hver ny sesjon av Ubuntu.
2. Jeg sjekker også boksen som viser "Maksimerte vinduer dekker ikke linjen" slik at jeg har AWN synlig hele tiden (Du må starte AWN på nytt for at denne innstillingen skal påvirke)
Bar Utseende
Jeg liker ikke den flate baren, så jeg går til fanen som leser "Bar Utseende" og under rullegardinmenyen Utseende, velg "3D-utseende".


Legge til applets til din AWN
Ikke sett deg med bare den ovennevnte konfigurasjonen. Vi kan legge til forskjellige applets til docken vår.
Start AWN Manager og velg Applets.


Tema AWN
Avant Window Navigator kommer med et anstendig tema. Det er imidlertid et alternativ å legge til flere temaer. Du kan laste ned temaene fra den offisielle temasiden som er nevnt på slutten av dette innlegget.
1. Last ned temaet fra temasiden.
2. Åpne AWN Manager og velg Temaer.
3. Klikk på Legg til for å installere temaet

lenker
Avant Window Navigator Hjemmeside
https://wiki.awn-project.org/Main_Page
AWN Testing PPA side
https://launchpad.net/~awn-testing/+archive/ppa
Awn Theme Page
https://wiki.awn-project.org/Themes