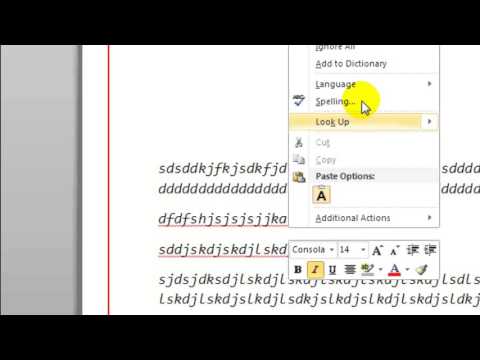Hvis du nylig har installert noen Adobe-programmer, men du mottar en feilmelding mens du åpner appen, kan du finne løsningen her. Feilmeldingen sier Programmet kunne ikke starte riktig (0xc0000022). Klikk OK for å lukke programmet. Problemet kan forbli selv om du bestemmer deg for å installere Adobe-programvaren på nytt. Hvis du møter dette problemet, kan disse forslagene hjelpe deg.

Programmet kunne ikke starte riktig (0xc0000022)
1] Installer / reparer Microsoft Visual C ++ Redistributable 2013
Fraværet av eller en ødelagt Microsoft Visual C + + -fordelingspakke kan forårsake dette problemet. Så du bør installere den hvis du ikke har den allerede. Hvis du allerede har det i systemet, følger du disse trinnene for å reparere det.
Åpne Kontrollpanel og gå til Programmer og funksjoner. Nå bør du finne Microsoft Visual C ++ 2013 Redistributable pakke i listen. Høyreklikk på den og klikk på Endring knapp. Etter det bør du finne Reparere alternativ. Klikk på den for å reparere installasjonen.
Det vil ta et par øyeblikk å fullføre. Når du er ferdig, bør du starte datamaskinen på nytt.
Hvis det ikke løser problemet ditt, må du avinstallere denne pakken og laste den ned fra Microsofts nettsted. Hvis du bruker Windows 10, kan det hende du ikke kan gjøre dette, siden det bare støtter opp til Windows 8.1.
2] Endre filtillatelse
Noen ganger kan feil filtillatelser forårsake dette problemet. Derfor må du få full kontroll over filen. For det, høyreklikk på ikonet du bruker til å åpne Adobe-appen, og velg Eiendommer. Bytte til Sikkerhet kategorien og klikk på Redigere knapp. I det neste popup-vinduet, velg den gjeldende brukerkontoen og kontroller at Full kontroll alternativet er merket. Gjør det og lagre endringen.