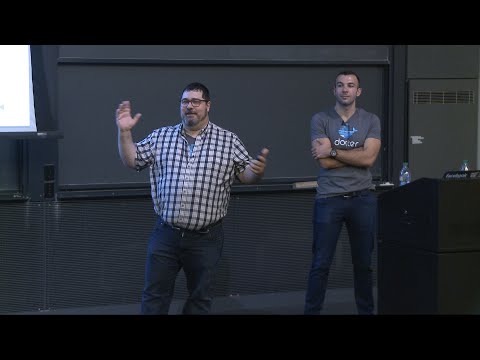Husk å sjekke ut de forrige artiklene i denne Geek School-serien på Windows 7:
- Introduserer How-To Geek School
- Oppgraderinger og overføringer
- Konfigurere enheter
- Administrere disker
- Administrere applikasjoner
- Administrere Internet Explorer
- IP-adressering grunnleggende
- Nettverk
- Trådløst nettverk
- Windows brannmur
Og hold deg innstilt for resten av serien hele denne uken.
Fjernassistanse
Fjernhjelp er en funksjon som først debuterte i Windows XP, og i tillegg til fjerning av telefonsamtale er forblitt uendret. Når du bruker ekstern hjelp, er det to brukere som er koblet til en maskin, bruker den samtidig. For det første er personen som trenger hjelp som også er kjent som vert samt personen som hjelper brukeren som kalles hjelper. Fjernhjelp er sentrert rundt ideen om en virtuell helpdesk-type scenario.
For at noen skal kunne be om hjelp, må de sende deg en invitasjon til å hjelpe dem. Det er tre måter du kan generere en invitasjon på:
- Hvis både verten og hjelperen er på samme nettverk, kan du lagre en fil til en nettverksplassering.
- Hvis de ikke er på samme nettverk, kan du sende dem en e-post invitasjon.
- Hvis nettverket ditt kjører IPv6, noe som er svært lite sannsynlig på dette tidspunktet, kan du bruke enkel tilkobling.
Verten har også det endelige uttrykket om hva som foregår i sesjonen, for eksempel kan de velge om hjelperen kan styre musen og tastaturet, og kan til og med koble fra sesjonen når som helst hvis de føler seg ubehagelig med hva hjelperen gjør.
Aktiverer ekstern hjelp
For å aktivere Fjernhjelp, åpne Start-menyen og høyreklikk på Computer, og velg Egenskaper fra hurtigmenyen.



Hvis du klikker på avansert knapp, kan du endre ting som om hjelperen vil få lov til å ta kontroll over musen og tastaturet, samt hvor lenge invitasjoner du genererer gjelder for.

Bruke Fjernhjelp
For å be om at noen skal hjelpe deg, må du invitere. For å gjøre det åpne startmenyen, utvider vedlikehold og velg Windows Fjernhjelp.









Fjernstyrt skrivebord
Mens Fjernhjelp er fokusert rundt et tobruker scenario, er Remote Desktop fokusert rundt en enkelt bruker. Den største forskjellen mellom fjernhjelp og eksternt skrivebord er at når jeg kobler til en ekstern desktop-økt, blir datamaskinen jeg kobler til låst slik at alle som går forbi ikke kan se hva jeg gjør på den maskinen. Som du sikkert har gjettet nå, er Remote Desktop fokusert på produktivitet. Hvis jeg for eksempel glemte å redigere et dokument før jeg dro fra jobb, da jeg kom hjem, kunne jeg bruke Eksternt skrivebord til å koble til den maskinen, og det ville være som jeg sitter ved skrivebordet mitt.
Merk: Dette er så nyttig jeg bruker det hver dag hjemme der jeg har et par servere uten skjerm knyttet til dem; Faktisk har de ikke engang et tastatur eller en mus. De har bare en strømkabel og en nettverkskabel, det er alt. Når jeg vil til noe på serveren, bruker jeg bare eksternt skrivebord.
Aktiverer eksternt skrivebord
For å aktivere Eksternt skrivebord, åpne Start-menyen og høyreklikk på Computer, og velg Egenskaper fra hurtigmenyen.


- Bare tillater tilkobling fra en hvilken som helst enhet som implementerer Remote Desktop Protocol. Dette er mindre sikkert, men lar deg koble til PCen din fra enheter som ikke kjører Windows for eksempel, en iOS-enhet eller en annen datamaskin som kjører Linux.
- Alternativt kan du velge å tillate tilkoblinger fra Windows 7 eller nyere maskiner, som implementerer RDP med Network Level Authentication.
Vi kan gå med det sikrere alternativet siden jeg bare har datamaskiner som kjører Windows 7 og senere i mitt miljø.

Bruke Eksternt skrivebord
Når du har aktivert eksternt skrivebord på en datamaskin, er det veldig enkelt å koble til det. For å gjøre dette, åpne Start-menyen og utvide Tilbehør, og klikk deretter på Eksternt skrivebordstilkobling.

Nå må du skrive inn navnet eller IP-adressen til maskinen med eksternt skrivebord aktivert, og klikk deretter Koble til.





WinRM
Merk: WinRM er et solidt styringsverktøy, men som du vil se om en liten stund, har den blitt erstattet av den fantastiske PowerShell Remoting-funksjonen.
Windows Remote Management er en kommandolinjebasert administrasjonsprotokoll. Det som WinRM virkelig hadde gått for det var at det var basert på den solide HTTP-protokollen som er tillatt gjennom mange bedriftsbrannmurer, så det var ikke nødvendig å få spesielle porter åpnet. WinRM kommer ikke aktivert på Windows 7, og du må manuelt aktivere den på arbeidsstasjoner og servere du ønsker å administrere eksternt. For å aktivere den åpne en forhøyet kommandoprompt og kjøre:
winrm quickconfig

- Windows Remote Management-tjenesten blir endret til forsinket automatisk start.
- Det vil opprette HTTP-lyttere på alle lokale IP-adresser
- Et brannmur unntak vil bli opprettet
Det er egentlig alt som er å sette datamaskinen opp for WinRM.
Koble til en WinRM-aktivert datamaskin
For å koble til en datamaskin ved hjelp av WinRM må du legge til maskinen på listen over betrodde verter. For å gjøre den enkle typen i følgende kommando:
Merk: Du må endre IP-en i kommandoen nedenfor til den maskinen du prøver å koble til.
winrm set winrm/config/client @{TrustedHosts=”192.168.174.130”}
Når du har lagt maskinen til TrustedHosts, kan du koble til og kjøre hvilken som helst kommando du vil ha på den eksterne maskinen. For å gjøre det, bruker du Windows Remote Shell (WinRS) kommandoen.
winrs –r:192.168.174.130 –u:Taylor –p:Pa$$w0rd netstat
Du må erstatte følgende verdier:
- 192.168.174.130 for IP-adressen til en maskin med WinRM-aktivert
- Taylor for brukernavnet til en lokal administrator på fjernmaskinen
- Pa $$ w0rd for passordet for brukerkontoen spesifisert ovenfor.
- netsat for kommandoen du vil kjøre. Selvfølgelig, hvis du virkelig vil se lytteportene på den eksterne maskinen, kan du gjerne bruke netsat.

PowerShell Remoting
Som nevnt tidligere, er PowerShells Remoting-funksjon bygd på toppen av WinRM. Så la oss opprette hva som skiller det fra arveskallet.
Objektorientering
Det er en ting som gjør PowerShell så kraftig som den er, og det kalles Object Orientation. Objektorientert programmering, eller OOP som det er kommet for å bli kjent, er en stil med programmering som støtter kodegjenbruk. En av metodene den bruker for å oppnå dette, tillater deg å lage sammensatte datastrukturer som består av primitive datatyper som tall og strenger, så vel som andre sammensatte strukturer. Disse sammensatte datastrukturer kalles objekter.
Enkelt sagt, et objekt er en representasjon av noe. Objekter inneholder egenskaper som beskriver saken, og metoder som forteller objektet hva det kan gjøre. For eksempel kan du ha et objekt som heter Person. Person-objektet ville ha:
- En egenskap som beskriver fargen på personens øyne.
- En eiendom som beskriver fargen på personens hår.
- Det kan ha en metode som kalles søvn.
- Det kan ha en metode som kalles tur.
OOP er faktisk mye mer enn dette, men dette vil fungere som en arbeidsdefinisjon for nå. Siden alt i PowerShell er en gjenstand, er det veldig enkelt å jobbe med data. For eksempel får Get-Service-cmdlet informasjon om tjenester som kjører på din lokale maskin. For å se hvilken type gjenstand det produserer, rør det bare til Get-Member:
Get-Service | Get-Member

Remoting
Siden vi har satt opp WinRM, er vår Windows 7-maskin allerede i stand til å bli fjernstyrt via PowerShell. For å kjøre en cmdlet på en ekstern maskin bruker du kommandoen cmdlet Invoke-Command:
Invoke-Command WIN-H7INVSHKC7T {get-service}

Hvis du har noen spørsmål, kan du tweet meg @ taybgibb, eller bare gi en kommentar.