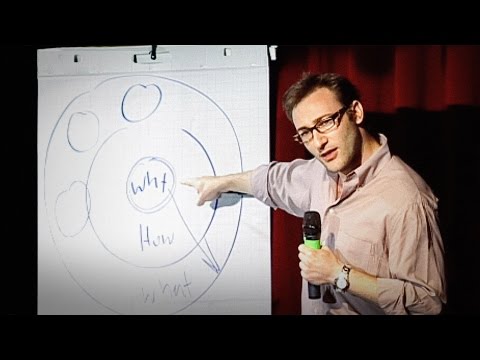Hvorfor vil jeg gjøre dette?
For tiden eksisterer Amazons Kindle Fire-plattform i en murfestet hage. Amazon har Apps for Android-butikken for å levere apps for Kindle Fire-oppstillingen, men Apps for Android-butikken har ikke samme rekkevidde og variasjon som Google Play. Som et resultat vil du ofte finne deg selv på jakt etter noe og ikke finne den (og ikke bare obskure apps, men store navnapper som Android-versjonen av Googles Chrome-nettleser).
Du kan gjøre noen seriøse modifikasjoner og installere Google Play på Kindle Fire, men det er rotete, det krever rooting, og det (men teknisk) kan ugyldiggjøre din Amazon-garanti. I stedet kan du nyte apper på enheten ved å laste dem på side - laste dem ned fra en klarert kilde og manuelt installere dem eller trekke dem ut fra en annen av Android-enhetene dine og installere dem på den måten. Vi går deg gjennom begge teknikkene.
Vi bruker en Kindle Fire HDX for opplæringen. Selv om individuelle innstillinger kan være på forskjellige steder på tidligere Kindle Fire, fungerer teknikken fortsatt på alle Kindle Fire-tabletter (du trenger bare å peke rundt i innstillingsmenyen for et øyeblikk eller to).
Merk: Det er en primær ulempe for sideloading applikasjoner utenfor forvaltningen av en appstore-applikasjon (vær den applikasjonen Google Play eller Amazons Apper for Android). Du mister automatiske oppdateringer. Dette er ikke en stor avtale for spill eller sjeldent oppdaterte applikasjoner, men hvis du sideloader et sikkerhetsorientert program som bør holdes oppdatert, vil vi oppfordre deg til å holde øye med applikasjonen og sørg for at du ' Oppdater sidene på nytt når det er hensiktsmessig.
Forbereder Din Kindle Fire

Først, sveip ned den øverste navigeringsfeltet og klikk på Innstillinger. I menyen Innstillinger ser du etter Programmer-menyen:

I applikasjonsmenyen, plassert øverst, finner du de ukjente kildene:

Når du har byttet ukjente kilder på, åpner du Apps for Android-applikasjonen og søker etter ES File Explorer:

Deretter må vi lage en mappe i roten til tenneens interne lagring. Vi kan også gjøre det ved å kjøre ES File Explorer og trykke på Ny knapp nederst for å lage en ny mappe, eller ved å montere Kindle til våre datamaskiner via USB synkroniseringskabel og lage mappen med operativsystemets filoppdagelsesprogram. Uansett bør du opprette en mappe / Sideloaded Apps / i roten, slik som:

Installere Android Apps du har lastet ned
La oss si at du har en APK-fil for noe du ikke finner i Apps for Android-butikken. Et perfekt eksempel på dette er SnapPea, Desktop-til-Android-administratoren som lar deg administrere de installerte appene dine via stasjonær datamaskinen. Du kan ikke finne SnapPea i Apps for Android-butikken, men du kan laste ned APK direkte fra SnapPea på denne linken.
Mens vi bruker SnapPea-appen, kan du bruke noen APK du har lastet ned fra en klarert kilde. Alt du trenger å gjøre er å kopiere den APK-filen til / Sideloaded Apps / mappen og deretter starte ES Explorer på Kindle Fire:

Det er det! Appen din er nå installert på Kindle Fire, og du behøvde ikke stole på Amazonas appstore.
Installerer apper fra Google Play-butikken

Det er flott å installere apper du har lastet ned eller allerede har, og alt kan du si, men hva om du ikke har noen apps på plass og bare vil installere apper fra Google Play-butikken eller Apper du allerede har på en annen Android-enhet? Ikke bekymre deg, vi har dekket deg.
Installere programmer fra Google Play Butikk krever et ekstra trinn som enten kan fylles ut fra nettet eller fra en av dine eksisterende Android-enheter (spesielt en, som smarttelefonen din, som har tilgang til Google Play Butikk og ikke en annen Kindle-enhet).
Den første teknikken er avhengig av å bruke et tredjepartsverktøy for Google Chrome for å laste ned APK-filene fra Google Play-butikkens webgrensesnitt. Vi beskriver hvordan du bruker APK Downloader til siphon apps rett ut av butikken i denne håndboken.
Hvis du blir avskrevet av de ekstra trinnene i APK Downloader-veilederen (som å måtte finne en Google Play-ID fra en donor-enhet), kan du også ta en enklere rute og bare løfte appene rett utenfor din eksisterende enhet. Det var nettopp det vi gjorde da vi trengte et referanseprogram som ikke var tilgjengelig i Apps for Android-butikken, men var tilgjengelig i Google Play-butikken (og ble faktisk installert på vår primære Android-enhet).

APK-filene vil bli lagret i katalogen spesifisert av App Backup (i vårt tilfelle / lagring / sdcard0 / App_Backup_Restore /, kontroller programmets innstillinger for å se hva lagringskatalogen din er). Når du har sikkerhetskopiert dem, trenger du bare å montere enheten på datamaskinen.
Enten du lastet dem ned med Google Play nettbutikk, eller du kopierte dem med App Backup, har du nå APK-filen, og du kan enkelt kopiere den til / Sideloaded Apps / mappen på Kindle Fire. Gjenta prosessen vi skisserte i første del av guiden for å installere APK-filen, og du er i virksomhet. Her er Google Chrome installert på Kindle Fire HDX:

Med litt tålmodighet og et arbeid rundt eller to på ermet, kan du enkelt få de appene du vil ha på Kindle Fire, uansett om Amazon aldri kommer rundt for å sette dem i Apps for Android-butikken.