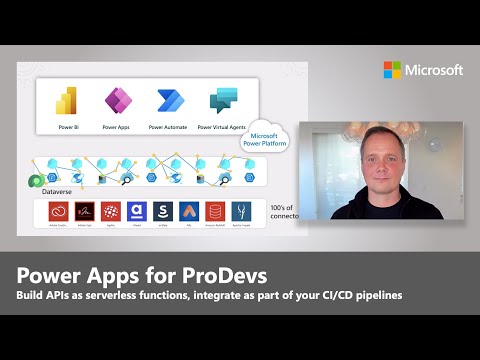Klipp, Kopier og Lim inn er de mest grunnleggende brukte kommandoene i Windows-datamaskiner. Det er en veldig enkel operasjon, og en vanlig PC-bruker kan finne dette innlegget med liten bruk, men det er mange nye PC-brukere som faktisk søker etter hvordan man skal klippe, kopiere eller lime inn med en mus eller et tastatur. Vi vil derfor nå, på og av, dekke svært grunnleggende Windows opplæringsprogrammer for nybegynnere også.
Forskjellen mellom klipp og kopi
Første ting først, det er en forskjell mellom kutting og kopiering av noe. Når du kutter og limer inn et bilde eller en tekst, fjerner du det faktisk fra ett sted og får det i utklippstavlen, mens kopiering vil skape et duplikatbilde eller en tekst. Når du har kopiert på utklippstavlen eller midlertidig minne, kan du lime det inn i hvilket som helst dokument, fil eller mappe på PCen. Vi kan kopiere nesten alt fra Internett, men det er ikke mulig å klippe en tekst eller et bilde fra nettet. Så i utgangspunktet bruker vi alternativet "CUT" når vi ønsker å flytte et bilde, en tekst, en fil eller en mappe fra ett sted til et annet, og vi bruker "Kopier" når vi vil lage et duplikatobjekt.
Hva er utklippstavlen
Før vi går videre, er det viktig å forstå hva et utklippstavle er. Windows-PCer har en funksjon som kalles Windows Utklippstavle, som lagrer informasjonen midlertidig, slik at du kan flytte eller lime inn den på et annet sted. Dataene som er lagret i utklippstavlen blir slettet når du starter på nytt eller slår av PCen. Enkelt sagt, Klembord brukes til å lagre dataene du vil lime inn i en annen plassering på din PC.
Klipp, Kopier og Lim inn med musen

Til Klipp eller Kopier en fil eller mappe Høyreklikk på museknappen og velg i PCen 'Kutte opp' eller ' Kopiere ’. Gå til mappen der du vil få filen eller en mappe, klikk på høyre museknapp og velg 'Lim inn'.
Tilsvarende, til Klipp eller Kopier et bilde fra en mappe til andre, ta musemarkøren til bildet, klikk på høyre museknapp og velg ønsket alternativ. For å lim inn, gå til ønsket mappe, klikk på høyre museknapp og velg 'Lim inn'.
Til klipp, kopier og lim inn en tekst Ved å bruke musen må du først ta musepekeren til teksten du vil kopiere. For å velge teksten, klikk på venstre museknapp, hold den og dra den over teksten du vil velge. Den valgte teksten vises i en annen farge.

Klikk på høyre museknapp og velg ' kutte opp'Eller' kopiere'. For å lime inn teksten, velg ' Lim inn'. De Lim inn alternativer når det blir tilbudt, gir du ekstra limingsalternativer som å holde / kaste formatering, etc.
Klipp, Kopier og Lim inn med tastaturgenvei
Mens det er enkelt og direkte å kutte, kopiere og lime inn med en mus, er det alltid enklere og raskere å bruke hurtigtastene. Ikke alle PC-brukere kan være klar over hurtigtastene - men det er viktig å vite om dem slik at du kan fungere selv når musen slutter å fungere.
- Tastaturgenvei til Velg alt- Ctrl + A
- Tastaturgenvei for Cut- Ctrl + X
- Tastaturgenvei for Copy- Ctrl + C
- Tastaturgenvei for Paste- Ctrl + V.
Velg filen, mappen eller bildet, bruk Ctrl + X eller Ctrl + C. Ikke åpne mappen der du vil lime inn elementet og trykk Ctrl + V. Hvis du vil velge alle elementene i en mappe, trykker du på Ctrl + A og bruk deretter kutt, kopier, lim inn tastatursnarveier.
For å velge et stykke tekst ved hjelp av tastaturet, må du først ta markøren til teksten, trykk Ctrl + Shift, og Venstre eller Høyre pil nøkler som ønsket. Fortsett å trykke på piltastene for å velge ordene til høyre eller venstre. Bruk Opp og Ned pil nøkler for å velge avsnitt. Hvis du vil velge en komplett linje, tar du markøren til slutten av linjen og trykker på Shift + Home på tastaturet ditt.
Flytt eller kopier ved hjelp av kommandoprompt
Nå er dette en metode for avanserte brukere. Du kan også bruke kommandoprompt til å flytte eller kopiere filer. For å gjøre det, må du først legge ned banen til filen eller mappen som skal klippes eller kopieres. Legg også merke til banen til målmappen.
Klikk nå o Start-knappen i Windows 10 og velg Kommandoprompt. Syntaxen som skal brukes er:
For kopi:
copy [/d] [/v] [/n] [{/y|/-y}] [/z] [{/a|/b}] Source [{/a|/b}] [+ Source [{/a|/b}] [+ …] [Destination [{/a|/b}]
For Flytt:
move [{/y|/-y}] [Source] [target]
Syntaks og andre detaljer om dette kan være hos TechNet her og her.
Nå som du vet om disse enkle triksene for å kutte, kopiere og lime inn dataene fra ett sted til et annet, blir det lettere for deg å jobbe på Windows-PCen din.